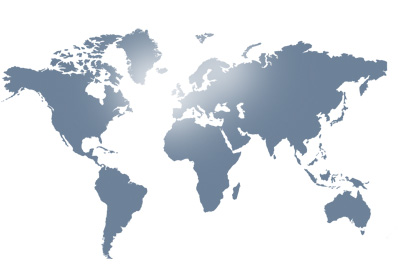Registration
Overview
When you start running the application the first time after installation, you will be required to register the software. On the first run, the software will demand the CD-key (the code on the CD you bought). In the next step, it will automatically give you a unique license key.Provide these two pieces of information on the registration page. You will be given a third piece of information online to complete the registration procedure on your PC. If you do not have internet access immediately, you may also write down the two bits of information, go online from any other machine at a time convenient to you to complete the registration process. However, you will not be able to use the software until it is duely registered. You may also call an appropriate support person by looking at the contacts page
Detailed steps
When the program starts the first time, a splash screen like the one is figure 1 will appear briefly, followed by the notification in figure 2
splash screen
Figure 1: Splash screen on start up
notification
Figure 2: Notification to complete registration procedure
Click the OK button to start Step 1 of the Registration process as shown below.
register step 1
On step 1, provide the CD Key ie the code on the CD that you purchased. Type this into the space provided and click the "Next" button to advance to step 2 below. This is case sensitive. Type it exactly as you find it.
register step 2
In Step 2, the computer will give you a unique number that you need to write down. You will need this information in the next step, which will be done online. If you do not have immediate internet access, just write down both numbers and go to a PC with internet access. You may exit this program in the mean time and come back later to continue it. The codes will remain the same.
After completing the online procedures, you will have obtained the registration key.
If you went away to use another PC to access the internet, please restart the program and supply details up to this step.
Type the registration key that you obtained from the internet in the 3rd space.
register step 3
If you have registered correctly and have used valid keys, you will obtain a confirmation message as below.
registration notification
Click OK. The following message box will appear, which will finish the registration procedure.
request to restart program
You are now ready to use the application again. Look for the icon for the business plan application and start it again.
Instructions for using the application can be found here
Warranty:
This software is provided 'as is', without warranty of any kind, express or implied, including but not limited to the warranties of merchantability, fitness for a particular purpose. In no event shall the copyright holders be liable for any claim, damages or other liability, whether in an action of contract, tort or otherwise arising from, out of or in connection with the software or the use or other dealings with the software.
SUPPORT:
If you have any difficulties, please contact businessplan@rightclicksystems.org or +233-24-3173097 during working hours